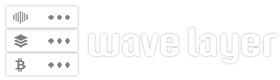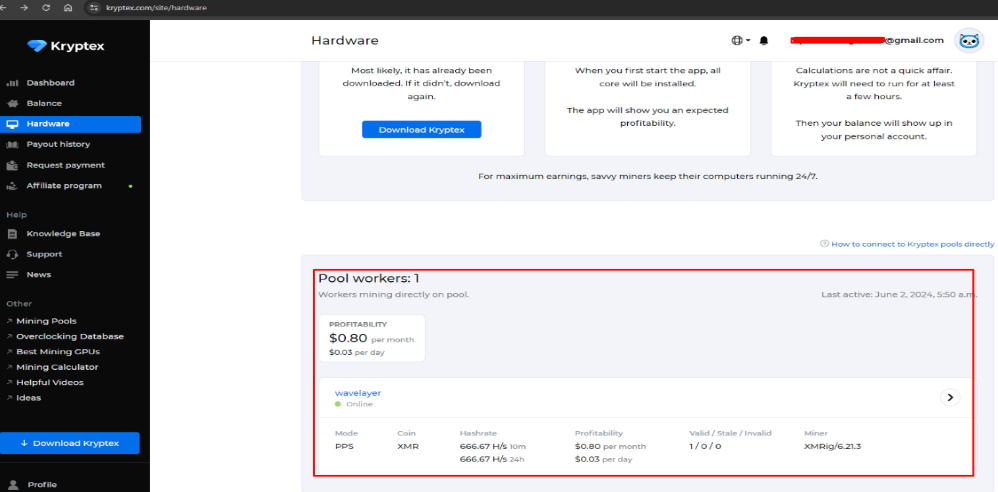If you’re running an Ubuntu VPS and want to install a graphical user interface (GUI), you have come to the right place. Here is a step-by-step guide to help you get started.
Take into account that GUIs consume a lot of resources, so ensure your Ubuntu VPS has sufficient RAM and CPU (at least 2GB/2 CPU, preferably more for a hassle-free computing experience). In addition, ensure your server has a minimum of 10 GB of disk space, which is recommended for installing GUI components.
Update your Server Packages
First, update your server packages to ensure you install the most stable desktop environment. To do so, run:
sudo apt update && sudo apt upgrade
Install a Desktop Environment
After updating your server, choose your preferred desktop environment and install it. Here are some of the popular options you can opt for:
- GNOME: This is the default Ubuntu desktop environment. It is stable and pretty much bundled with many features. However, it is more resource-intensive than the other options below.
- KDE Plasma: It is highly customizable, aesthetically pleasing, lightweight, and easy to use.
- MATE: It is a lightweight desktop environment with a Windows-like interface.
- Xfce: It is lightweight while still being visually appealing and easy to use. It is designed to be low on system resources, making it suitable for older hardware or systems with limited RAM and CPU.
To install KDE Plasma, run the following command in your terminal:
sudo apt install kde-plasma-desktop
In addition, if you want to install MATE, Xfce, or Xubuntu, you can run the following commands, respectively:
sudo apt install ubuntu-mate-core -y
sudo apt install xfce4 slim -y
sudo apt install xubuntu-core -y
Setting up your Display Manager
A display manager is a tool that allows you to log into your Linux distribution graphically. It handles user authentication and session control. As soon as you input your login and password, the display manager loads the desktop environment and launches the display server.
SliM and LightDM are some of the best display managers you can use. LightDM is a popular choice among users because it strikes an ideal balance between functionality and simplicity, while Slim is incredibly lightweight and customizable.
If you want to use Slim, you can run the following command:
sudo apt install slim -y
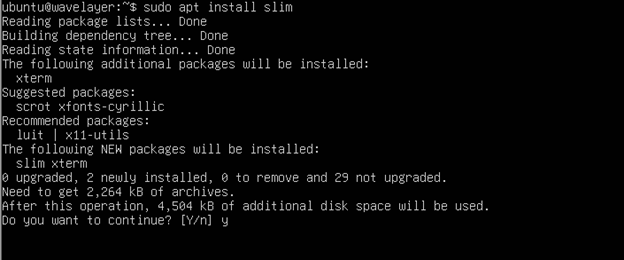
If you prefer LightDM, you can install it with the following command:
sudo apt install lightdm -y
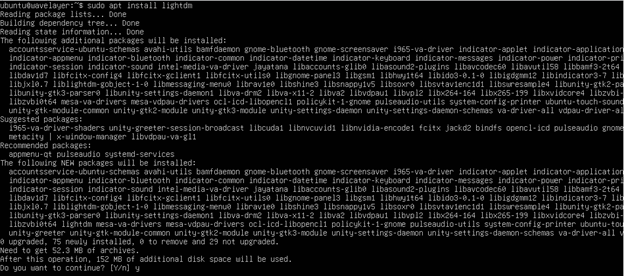
If you also want to install KDE Plasma as the GUI of your choice, you can consider choosing SDDM, which is the native display manager for the KDE Plasma desktop environment:
sudo apt install sddm -y
In addition, GNOME comes with its own display manager, known as gdm3.
Now let’s say you want to install GNOME on your Ubuntu VPS. Run the following command in your terminal:
sudo apt install ubuntu-desktop

The installation may take a while to finish, so you can take a hiatus. When the installation is done, you can reboot your Ubuntu VPS:
sudo reboot
Now, to start the GNOME GUI, you have to force the display manager to launch it:
sudo service gdm3 start
You will be prompted to provide your login credentials.
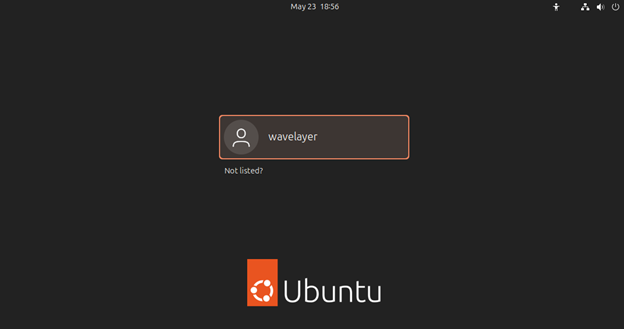
After inputting your login credentials, you should be able to see your aesthetically pleasing GNOME desktop environment.
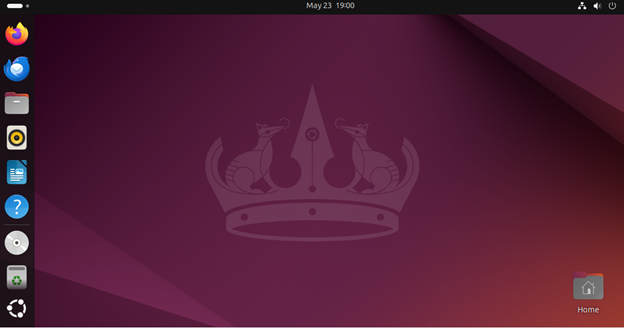
Conclusion
You should now be able to install your preferred GUI desktop environment on your Ubuntu VPS. I hope you find this guide helpful.